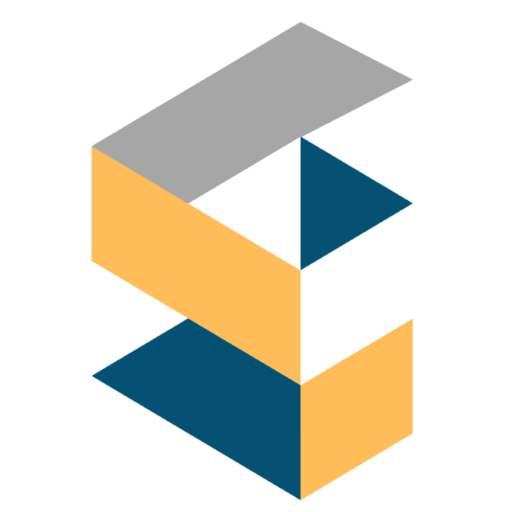Ever feel limited by your WordPress theme's customization options? You might want to add unique features or fine-tune your website’s functionality, but don't know where to start. That’s where WordPress plugin development comes into play.
Creating custom plugins isn’t just for seasoned developers; it's accessible even to those who are new to coding. With the right guidance, you'll be able to build plugins that align with your website's specific needs. Whether you're looking to enhance performance, add custom functionalities, or integrate special features, plugins are your best bet.
Let’s break down the process step-by-step. We’ll cover everything from setting up your development environment to submitting your plugin to the official WordPress directory.
Why Create a WordPress Plugin?
WordPress plugins are essentially small software applications that enhance your site's functionality. Instead of relying on bulky themes that might not meet all your needs, plugins allow you to extend the capabilities of your site.
But why should you consider creating custom plugins rather than using existing ones? Here are a few benefits:
- Tailored Features: A custom plugin allows you to add unique functionalities that are specifically designed for your website.
- Performance Optimization: Instead of installing multiple plugins that may slow down your site, a custom plugin can deliver only the features you need.
- Enhanced User Experience: Custom plugins let you create features that directly improve your visitors' experience.
Alternatively, you can hire a WordPress website development company for advanced and custom WordPress development services.
Getting Started with WordPress Plugin Development
Before diving into the creation of a WordPress plugin, you’ll need a few prerequisites:
- Basic Knowledge of PHP, HTML, CSS, and JavaScript: These are the core technologies you'll use to build your plugin.
- A Local Development Environment: Tools like XAMPP (for Windows) or MAMP (for Mac) allow you to set up a local server where you can test your plugin.
- A Code Editor: Advanced editors like VS Code, Sublime Text, or Atom offer features that make coding easier and more efficient.
To start with WordPress development, you first need to set up a local WordPress installation:
- Install WordPress Locally: Set up a local server using XAMPP or MAMP and install WordPress. This gives you a safe environment to experiment and test your plugin without affecting a live site.
- Choose a Text Editor: Select a code editor with features like syntax highlighting and debugging tools. Popular options include VS Code, Sublime Text, and Atom.
Creating Your First WordPress Plugin
Once your environment is ready, it’s time to create your first plugin. Here’s a simple step-by-step guide:
Creating the Plugin Folder and File
- Navigate to the wp-content/plugins directory in your local WordPress installation.
- Create a new folder and name it my-first-plugin.
- Inside this folder, create a PHP file named my-first-plugin.php.
Adding the Plugin Header
Open your PHP file and add the following header information:
<?php /* Plugin Name: My First Plugin Plugin URI: https://www.example.com Description: A simple plugin to demonstrate creating a WordPress plugin. Version: 1.0 Author: Your Name Author URI: https://www.example.com License: GPL2 */ ?> |
This header provides WordPress with the necessary details about your plugin, such as its name, version, and author information.
Writing Your First Function
Next, add a simple function that will display a message at the bottom of every post:
<?php function my_first_plugin_function() { echo '<p>This is my first plugin!</p>'; } add_action('wp_footer', 'my_first_plugin_function'); ?> |
This function hooks into WordPress's footer and displays the message on every page.

Understanding the Structure of a WordPress Plugin
A well-organized plugin typically includes several components, including:
- Main PHP File: The core of your plugin’s functionality.
- Includes Directory: For additional PHP files that support various features.
- Assets Directory: Contains CSS, JavaScript, and image files for styling and scripts.
- Languages Directory: Holds translation files to localize your plugin.
- Readme.txt: Describes the plugin, including instructions and FAQs.
The WordPress Plugin API allows your plugin to interact with the WordPress core. Two important components of this API are Hooks and Filters.
- Hooks: These are functions that WordPress triggers at specific points during its execution. For example, add_action() allows you to execute custom functions at various points.
- Filters: These allow you to modify data before it’s displayed or saved. For instance, add_filter() can be used to adjust the content of a post before it’s shown to visitors.
By understanding hooks and filters, you can create highly customizable and interactive plugins.
Adding custom functions allows your plugin to perform specific tasks. It’s essential to document and name your functions clearly to avoid conflicts with other plugins or themes.
For instance, you can create shortcodes, which are placeholders for custom content within posts or pages. Here’s an example:
function my_custom_shortcode() { return '<p>This is a custom shortcode!</p>'; } add_shortcode('my_shortcode', 'my_custom_shortcode'); |
Now, by using [my_shortcode] in any post or page, your custom content will appear.
Testing and Enhancing Your WordPress Plugin
Before deploying your plugin on a live site, it’s crucial to test it thoroughly. A staging environment is a safe space where you can verify that your plugin works without affecting your main website.
To identify and fix issues, enable debugging by adding the following line to your wp-config.php file:
define('WP_DEBUG', true); |
You can also use tools like Query Monitor to catch errors. Common issues include:
- Syntax Errors: Caused by typos or missing characters in your code.
- Function Conflicts: Ensure your function names are unique to avoid clashes with other plugins.
Once you've tested your plugin, it's time to install and activate it:
- Compress your plugin folder into a .zip file.
- Go to the WordPress admin dashboard, navigate to Plugins > Add New > Upload Plugin.
- Choose the .zip file and click Install Now.
- After installation, activate the plugin and check the front end of your site to verify functionality.

Advanced Features: Enhancing, Securing, and Optimizing Your Plugin
To style your plugin and add interactive elements, you can enqueue CSS and JavaScript files:
function my_plugin_enqueue_scripts() { wp_enqueue_style('my-plugin-style', plugins_url('css/style.css', __FILE__)); wp_enqueue_script('my-plugin-script', plugins_url('js/script.js', __FILE__), array('jquery'), '', true); } add_action('wp_enqueue_scripts', 'my_plugin_enqueue_scripts'); |
Security is paramount when developing WordPress plugins. Here are some best practices:
- Sanitize User Inputs: Always clean and validate data before processing it.
$input = sanitize_text_field($_POST['input_field']); |
- Prevent SQL Injection: Use the $wpdb class for database interactions.
global $wpdb; $wpdb->insert('my_table', array('column1' => $value1, 'column2' => $value2)); |
To ensure your plugin doesn't slow down your site:
- Implement Caching: Store the results of expensive operations to reduce load times.
- Minimize Resource Usage: Load only the necessary scripts and styles when they are needed.
Submitting and Promoting Your WordPress Plugin
Once your plugin is ready, you can submit it to the official WordPress plugin directory. To do this:
- Prepare a Readme File: Include detailed information about your plugin, installation instructions, and FAQs.
- Follow SVN Guidelines: Use Subversion (SVN) for version control and to upload your plugin to the repository.
After submission, promoting your plugin is key to gaining users:
- Marketing: Write a compelling description, include screenshots, and share your plugin on social media and blogs.
- Provide Support: Engage with users through forums and email to address issues and gather feedback.
Conclusion
Creating a custom WordPress plugin can significantly enhance your website’s functionality, offering a tailored experience for your users. By following this guide, you’ve taken the first step toward mastering WordPress plugin development. As you continue to learn and experiment, you'll unlock even more possibilities.
Whether you're a business owner looking to boost your website’s performance or a developer aiming to expand your skills, investing time in plugin development is a valuable endeavor. If you're considering more advanced projects, like WordPress theme development, partnering with a custom software development company can take your ideas even further.